

Can't change CPU option on Preferences Well, pretty much that, when I try to change the CPU to 1 (2 as default), I just can't. I'm using the last version of BlueStacks, and I'm not in the best PC (not even in an average one.), so I really need to change the CPU option to 1. Think of when you are running an app or a game on your Android device. Depending on the type of app it it and the features (WiFi, Bluetooth, etc) it takes advantage of, how much processor power and RAM it uses up on your Android device varies. Allocate more RAM and CPU cores in BlueStacks Settings. To do this, navigate to the 'Settings Menu' by clicking on the gear icon on the side toolbar. Next, in the 'Engine' tab, allocate a greater amount of RAM and CPU cores. Coda 2 6 5 – one window web development suite. This will then increase performance.
BlueStacks is at the forefront with regards to Android emulators on PC. It’s been around for quite a while, and users aren’t searching for choices soon. This prominence is down to BlueStacks’ performance.
With BlueStacks installed on your PC, you can run Android apps and games at speeds six to multiple times snappier than on top of the line Android smartphones. https://trueufiles744.weebly.com/dell-inspiron-n7110-bios-update.html. However, because of certain factors, BlueStacks can get unbelievably moderate and unusable.
BlueStacks running gradually can result from the outsider apps, PC settings, or settings from BlueStacks itself. Here are the investigating steps we’ll investigate to fix this issue:
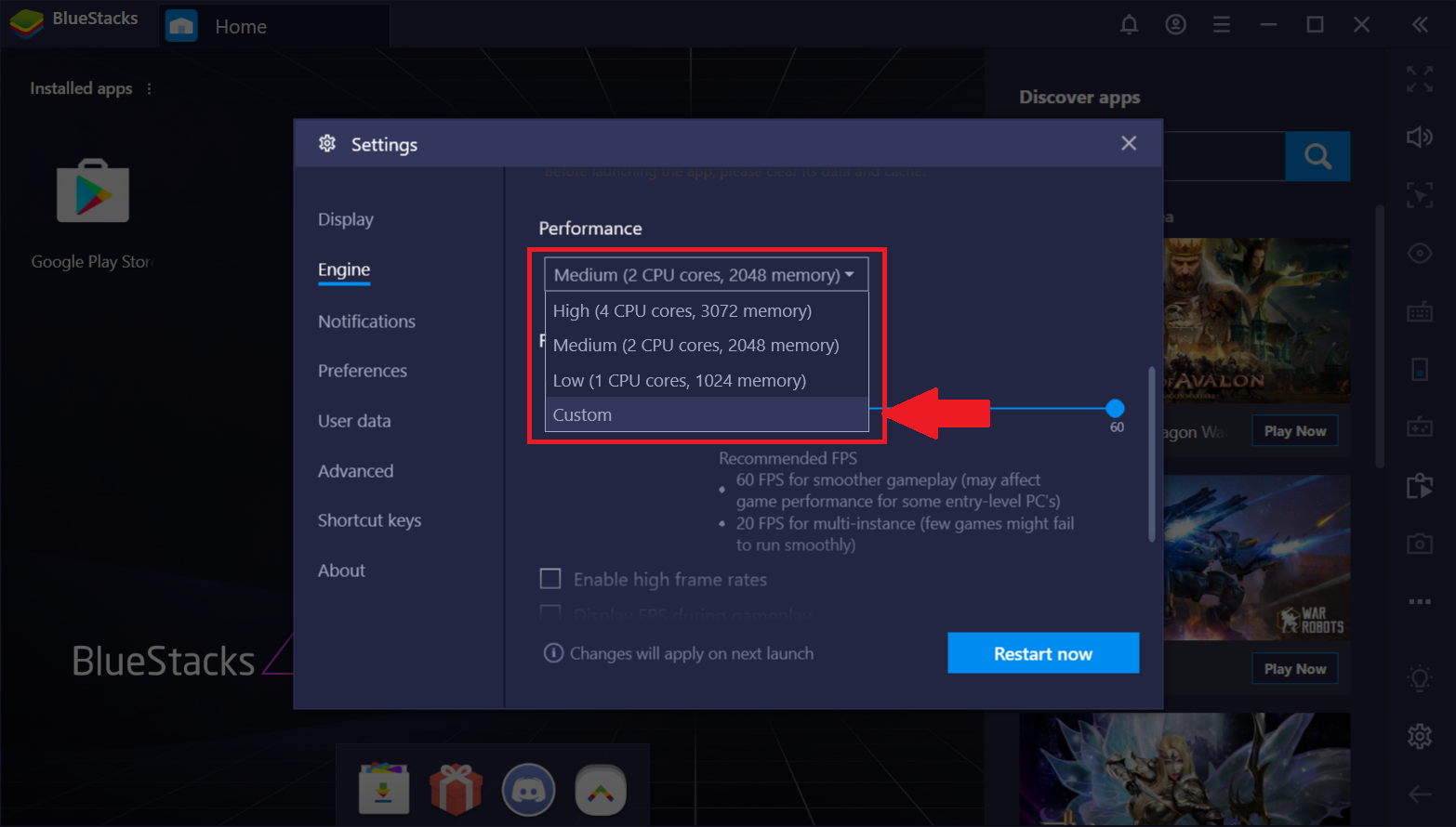
I suggest that you follow these investigating steps in the request we’ve introduced. In the segment underneath, you’ll locate the specific steps to continue in completing the above cycles.
If you notice that apps and games on your BlueStacks are getting moderate, your illustrations card driver should be a prime suspect. More current releases of realistic card drivers accompany performance upgrades that enhance your gaming and designs all in all.
Despite the fact that your illustrations card driver should update together with Windows updates, the framework might’ve skipped it. Ensure that your illustration card driver is up to date. If not, update it.
Also see: How To Pause Windows 10 Updates
Go to the design card maker’s site and download the most recent rendition of the driver. If you don’t know of what illustrations card you use, perused this guide. Subsequent to downloading the driver, press the Windows key + R mix and enter devmgmt.msc in the Run box.
Click on the OK button. Extend the Display connectors thing and right-click on your design connector driver here. Select Update driver from the setting menu.
Select the Browse my PC for driver programming choice from the following window and find the driver you just downloaded. Hit the Next button to proceed. Apple 10 8 6.
Follow the on-screen steps to finish the driver update and restart your PC after this. If you have more than one illustration card, you need to follow the above steps for every one of their drivers.
Dispatch the BlueStacks emulator application and select the Gear symbol from the right-hand corner of your screen to get to the Settings menu.
On the new Preferences window, explore to the Engine tab. Go to the Performance region and click on the dropdown—select Custom from the dropdown menu.
To build the number of CPU centers, BlueStack uses, select the dropdown menu next to CPU centers, and select a higher number than what’s there by and by. For the RAM distribution increment, click and drag the slider close to Memory (MB) towards the right. Click the Restart button to spare your settings and restart BlueStacks.
For a similar motivation behind why you update your illustrations card driver, updating BlueStacks can work. BlueStacks informs you of accessible updates at whatever point you dispatch the application. If you don’t get this admonition, visit the BlueStacks site and click Download BlueStacks to get it onto your machine.
In the wake of downloading the BlueStacks update, you now need to update the application. If your present BlueStacks rendition is 3.52.66.1905 or above, you’re in karma! You can update your version without losing information, for example, in-app buys or game information.
However, if your BlueStacks variant is lower than 3.7.44.1625, you will lose all your app information during the updating cycle because BlueStacks doesn’t let you update legitimately.
BlueStacks’ presentation settings can influence your Android apps and ongoing interaction when using them on Windows. https://herebfile410.weebly.com/designs-for-mail-3-2.html. For the most part, the higher the goal and DPI, the more slow the performance, particularly on low or mid-range PCs. Creality set for cura exe.
You might need to compromise a portion of the goal and DPI for smooth app utilization and interactivity. Dispatch BlueStacks and click on the stuff symbol to open Settings. In the BlueStacks settings window, go to the Display tab.
Go to the DPI territory and select a lower alternative, for example, 160 DPI. Do likewise for the showcase goal. Pick one lower than the current goal, which might be set to System Default. Hit the Restart now button to spare and close the choices.
The presence and exercises of antivirus projects may affect the BlueStack’s speed and performance. If you’ve endeavored the entirety of the choices clarified above and still have no karma, your dynamic antivirus might be causing the gradualness.
To decide whether your antivirus program is the reason BlueStacks’ gradualness, handicap it and retry using BlueStakcs. You can debilitate most antiviruses by right-clicking on your symbol on the taskbar and choosing the Disable alternative. If you can’t discover it on your taskbar, open the antivirus and click the Disable choice on the essential window.
BlueStacks and the apps and games you run on it are assets requesting. Therefore, if you run it with other asset hungry applications, BlueStacks’ performance levels will drop. Fortunately, the Task Manager shows us the running apps and the memory they use.
You can dispatch Task Manager by squeezing the CTRK + SHIFT + ESC key mix. In the Processes tab, right-click on the outsider app and hit the End task choice.
Similarly, as apps can negatively affect BlueStacks performance, so can running administrations. Press the Windows + R alternate way and enter msconfig in the Run discourse box.
Go to the Services tab of the new window that opens. Here, mark the Hide all Microsoft administrations checkbox beneath.
Subsequent to concealing all Microsoft administrations, click on the Disable all button. At last, click on the Apply and OK buttons to spare your settings. Restart your machine when you complete the cycle.
